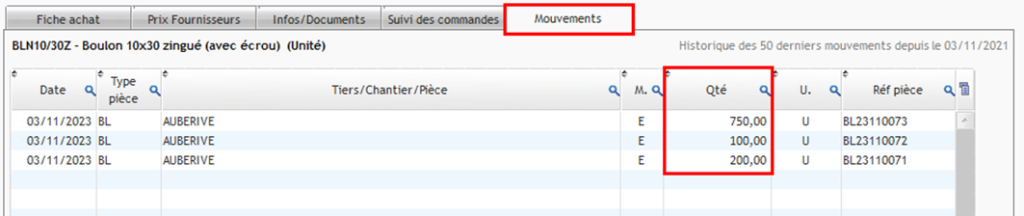Disponible : à partir de la version 2023.51.
Optim dispose d’un outil de conversion des unités et de changement de conditionnement dans les achats.
Ce document vous donne la procédure à suivre pour utiliser cet outil.
Avec les droits superviseur, allez dans Options > Paramètres > Système > rubrique « Achats » et activez le paramètre « Gestion et affichage des unités de conversion ».

Redémarrez Optim pour la bonne prise en compte du paramètre.
Double cliquez dans la cellule « qté ».

Cette fenêtre permet de gérer le conditionnement de vos achats.
L’unité de production « U » est l’unité de la fiche article. Le conditionnement est à 1 par défaut.
Vous pouvez modifier l’unité d’achat, exemple : palette, paquet, sac, boite…
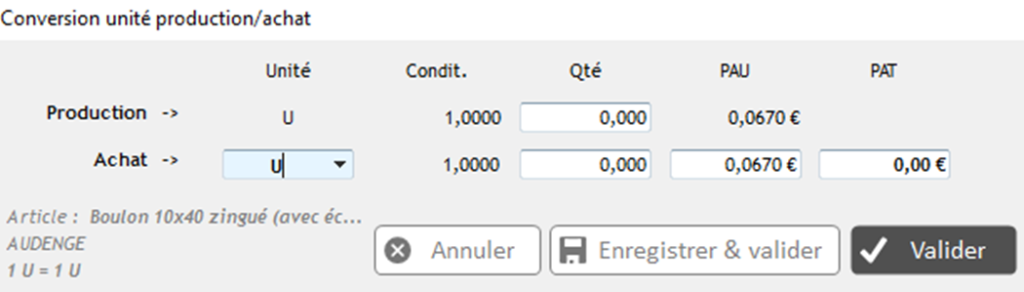
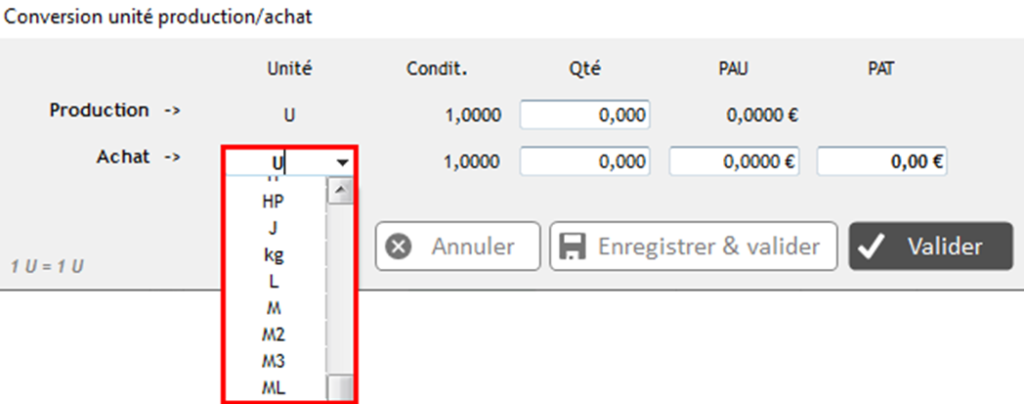
Sur la ligne « achat » dans la colonne « condit. », renseignez la quantité d’unités contenue dans une boite. Exemple : 1 boite contient 50 unités d’articles.
Renseignez la quantité de boites que vous souhaitez commander. Exemple : 15 boites
Optim calcule automatiquement la quantité d’unités d’articles (750 unités dans notre exemple).
Renseignez le prix unitaire d’une boite de 50 unités (32,00 €).
Optim détermine le prix d’achat unitaire d’une unité de production et le prix total.
Validez la saisie.
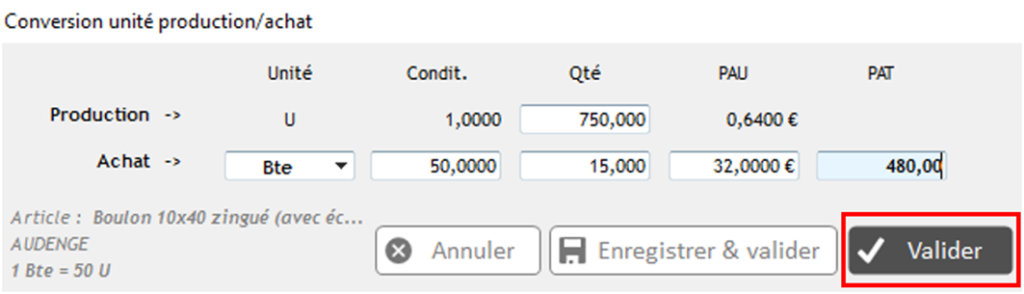
L’unité, la quantité, le prix d’achat unitaire et le prix total ont été mis à jour sur le bon de commande.
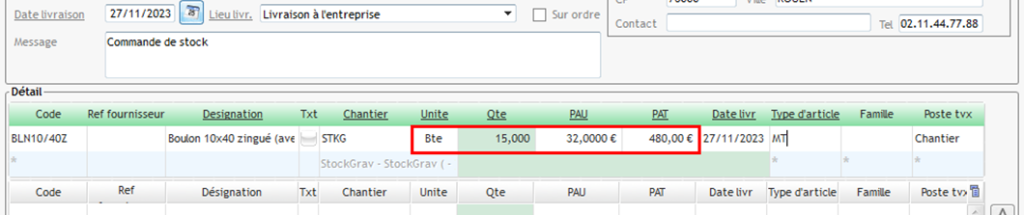
Vous pouvez enregistrer le conditionnement de l’article lors de la saisie en cliquant sur « enregistrer & valider ».
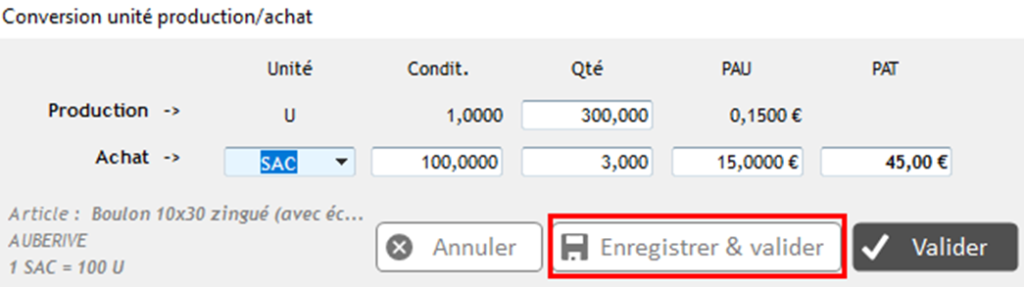
Cet enregistrement se retrouve sur la fiche article, dans l’onglet prix fournisseurs (colonne Conversion).
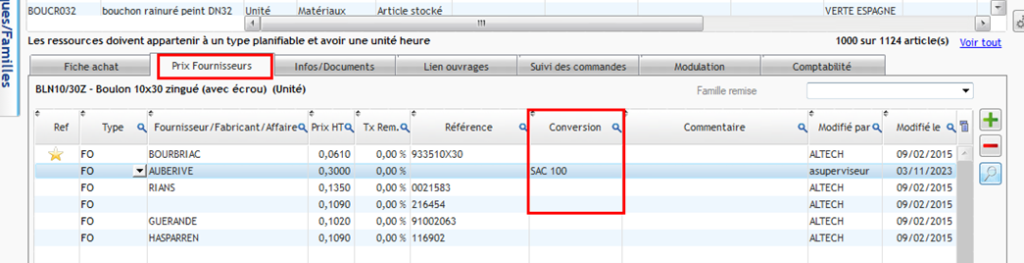
Vous avez également la possibilité de suivre vos achats avec l’unité indiqué sur le bon de commande depuis la fiche article, dans l’onglet « Suivi des commandes ».
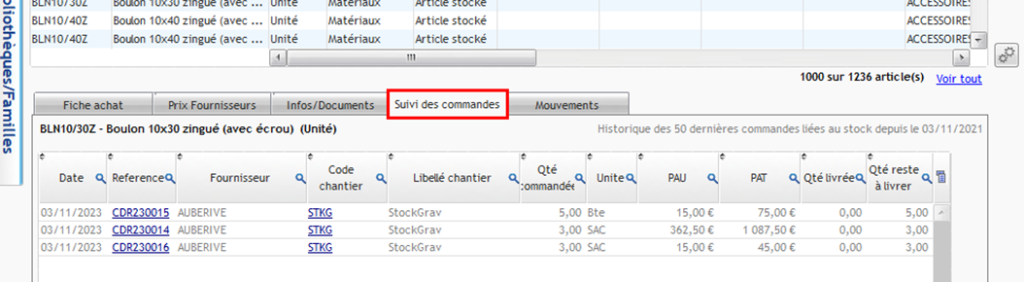
Une fois la commande réceptionnée et le BL pointé, le mouvement d’entrée de stock apparait sur la fiche article dans l’onglet « Mouvements », avec les unités de stock.