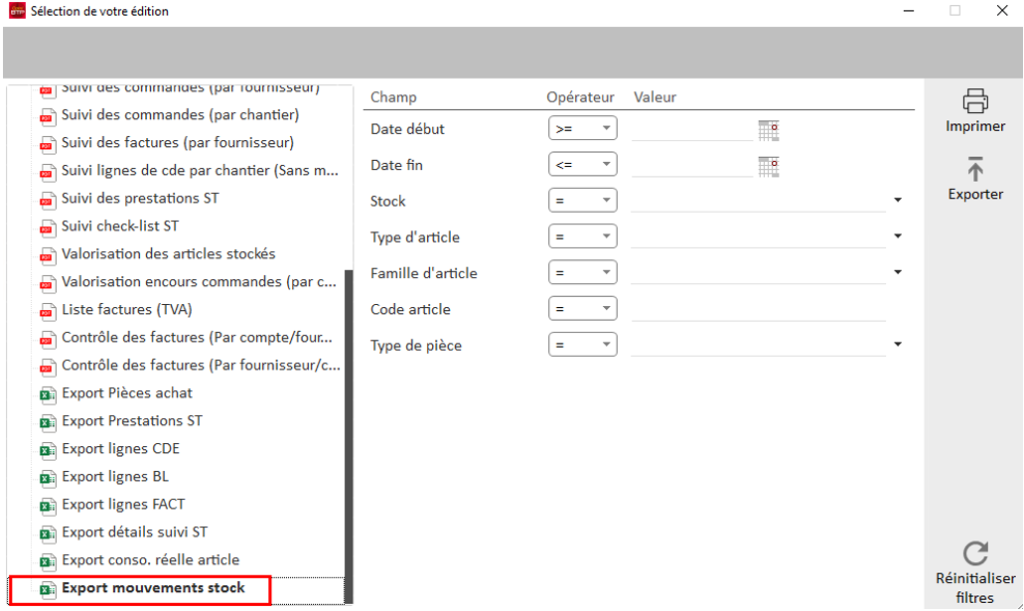Vous trouverez ci-dessous la procédure à suivre pour inventorier vos stocks.
A partir de la fenêtre de gestion des stocks, vous pouvez filtrer les éléments à dénombrer (par famille, par emplacement, …) afin de faciliter la sélection des articles.
Utilisez les filtres « Emplacement », « Position » et « Qté en stock » pour faciliter la recherche
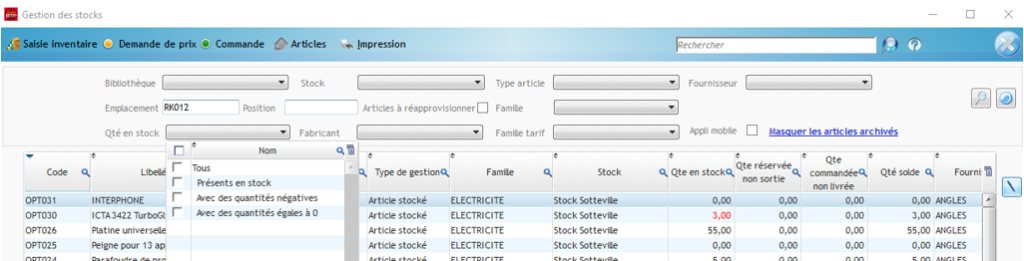
La saisie de l’emplacement et de la position pour chaque article permet de trier et de filtrer les articles sur l’inventaire papier.
Une fois la sélection des articles effectuée, cliquez sur Saisie inventaire / Générer un inventaire et choisissez le stock que vous souhaitez inventorier.
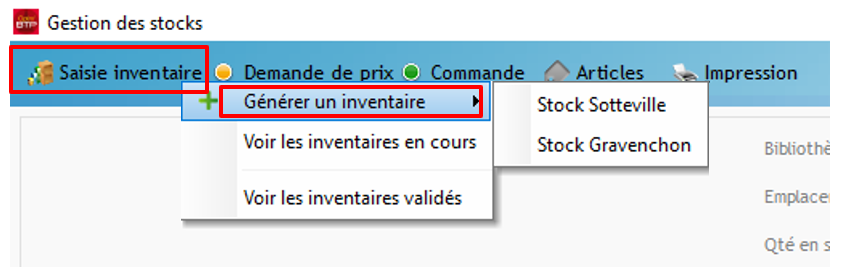
Les mouvements en attente concernant les articles sélectionnés doivent être saisis avant de lancer le processus. Si tous les mouvements ont été saisis, vous pouvez confirmer la création.

La date est obligatoire. Vous pouvez également ajouter un commentaire avant de valider la création.
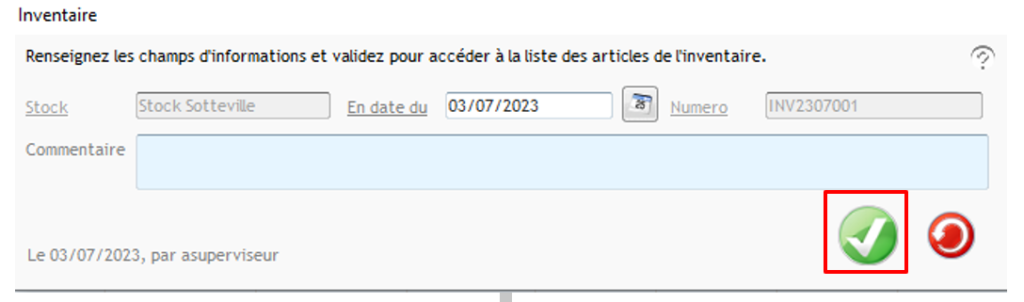
L’inventaire est généré avec les articles filtrés dans la sélection. Après la génération, il est en cours de saisie (Etat : en cours).

Sur la fiche inventaire, le mois en cours s’inscrit par défaut dans la zone de commentaire.
Les lignes sont triées par emplacement et par position et chaque ligne remonte la quantité théorique d’articles.
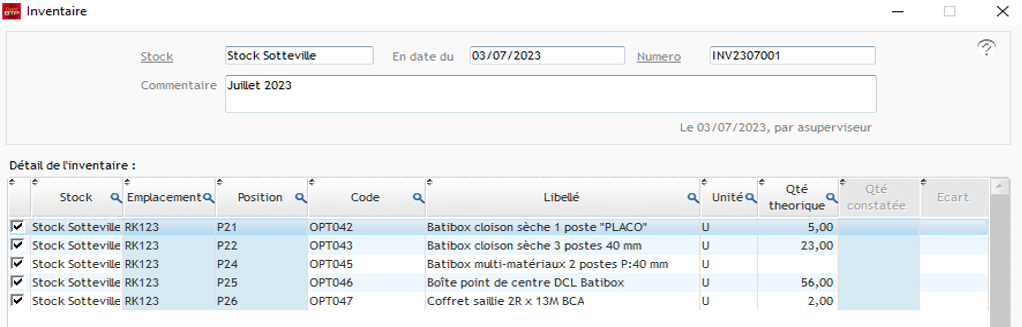
Il est toujours possible de décocher un élément de la liste ou d’ajouter un/des éléments (Traitement > Modifier la sélection d’articles).
Précision : avant la saisie des quantités constatées (quantités réelles) et la validation, il est encore possible d’ajouter des articles par un cliqué / déposé.
Vérifiez au préalable que les articles stockés soient bien présents dans la base article et rattachés au stock concerné par l’inventaire.
A partir de la liste des inventaires, positionnez-vous sur l'inventaire concerné et cliquez sur Imprimer.
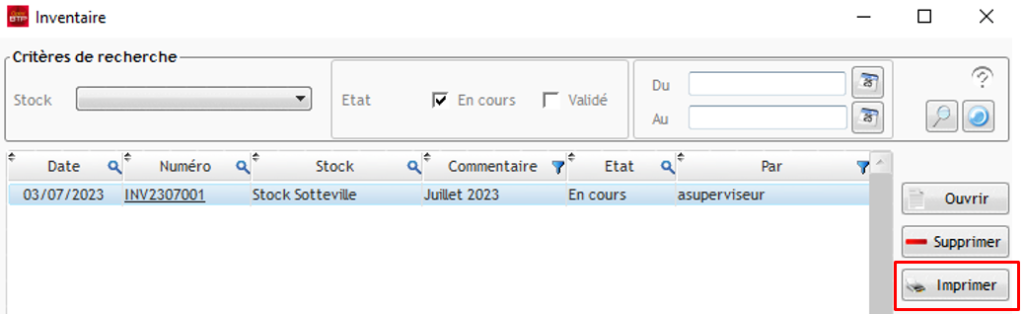
Vous pouvez également générer l'édition à partir de la fiche Inventaire.
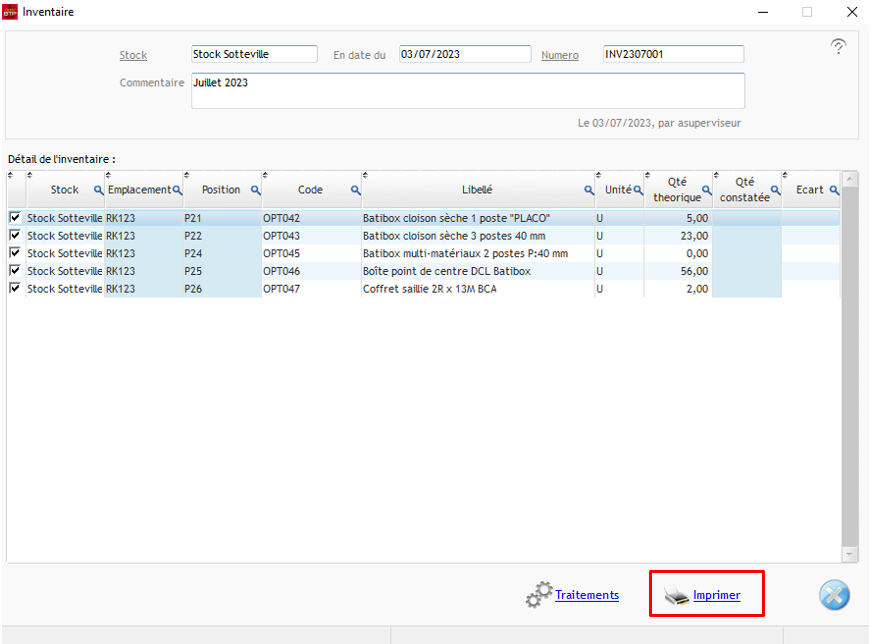
L’édition conserve le tri par Emplacement et Position pour limiter les déplacements dans le dépôt.
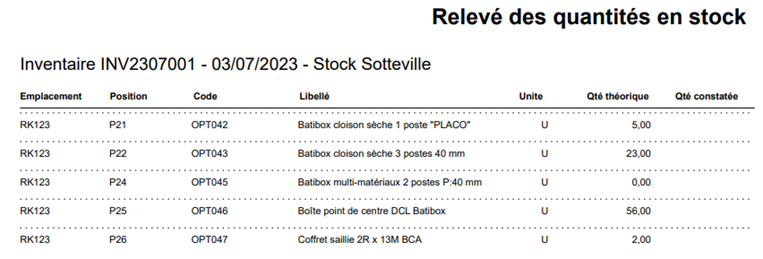
Une fois la sélection d’articles validée, vous pouvez passer à la saisie des quantités constatées. Ouvrez la fiche inventaire et activez le traitement de la saisie des quantités constatées.

Par défaut, les quantités constatées se remplissent avec les quantités théoriques. Vous pouvez modifier les valeurs et visualiser les écarts.
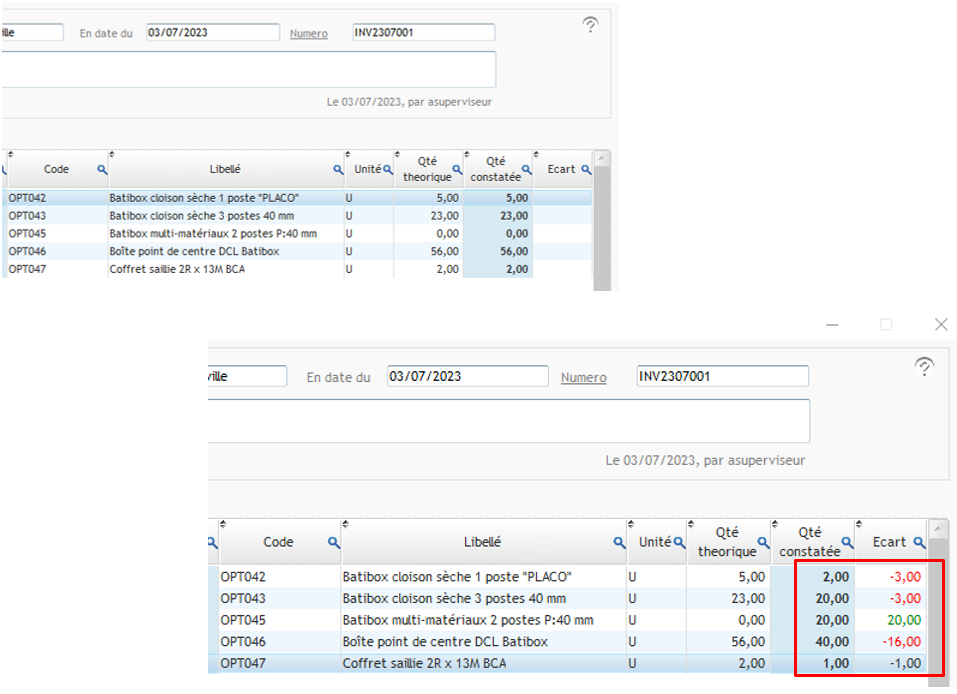
La saisie des quantités ne valide pas automatiquement l'inventaire. Vous pouvez enregistrer la saisie si elle est partielle et la compléter plus tard.

En revanche, le fait de valider rend l'inventaire définitif.
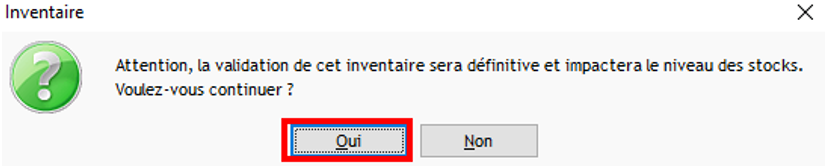
Vous ne pouvez plus revenir en arrière pour le modifier ou supprimer. Si vous souhaitez corriger une saisie, il faut refaire l'inventaire pour ajuster les quantités constatées.
Vérifiez que des mouvements ne se soient pas passés entre les deux opérations afin que votre nouvelle saisie soit conforme.
Il est possible que des mouvements se passent (commande/BL, entrée/sortie de stock) sur des articles en cours d’inventaire.
Une alerte apparait sur la fiche inventaire :

Cliquez sur l’alerte, un fichier texte s’ouvre avec la liste des mouvements depuis la création de l’inventaire
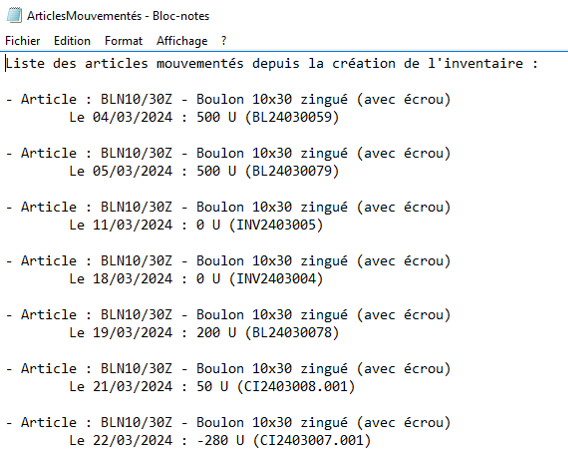
En prenant en compte les mouvements, vous pourrez ajuster la quantité réelle de l’article sur la fiche de l’inventaire avant la validation définitive.
Dans cette situation, il vous appartient de contrôler les mouvements saisis après l’inventaire validé et faire une régularisation de la quantité de stock sur la fiche article.
Un export de contrôle appelé « export mouvements post-inventaire » est à votre disposition depuis les éditions générales (écran d’accueil d’Optim > Bouton « imprimer » > dossier Achats/Stock/Sous.trait).
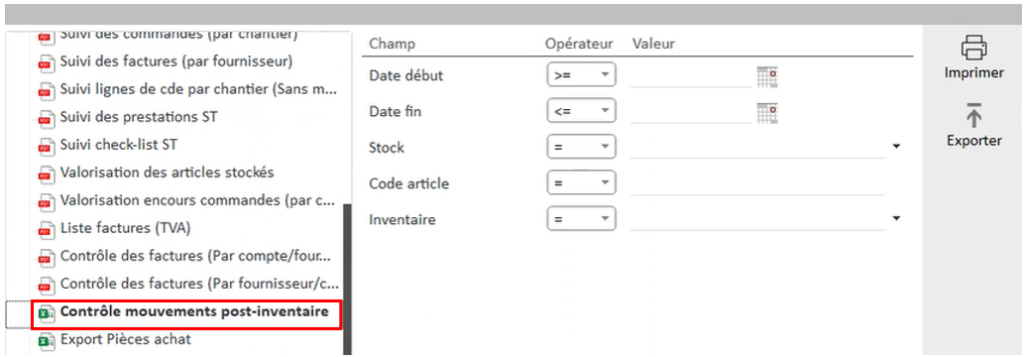
Vous pouvez renseigner l’inventaire dans les filtres et cliquer sur « Exporter ».
Le fichier d’export reprend tous les mouvements saisis après la création de l’inventaire mais qui sont antérieurs à cet inventaire (exemple : inventaire fait le 15/03, BL saisi le 17/03 mais daté du 10/03).
A compter de la version 2024.01 - Sur la fiche article, vous avez également la possibilité de faire apparaitre les colonnes Créé par, créé le, Modifié par, Modifié le pour retracer l’historique des mouvements.
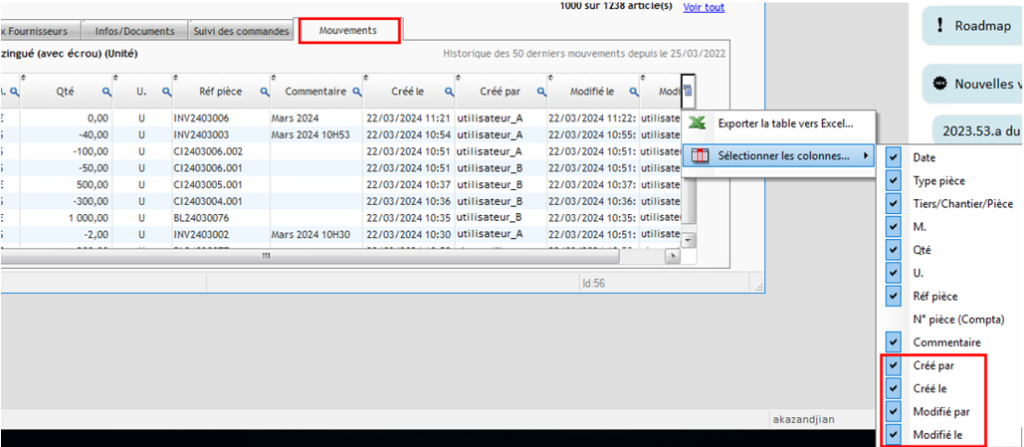
La validation de l'inventaire modifie également la fiche de l'article stocké.
Sur cette fiche, dans l'onglet « Mouvements », Optim BTP reprend l'information issue de l'inventaire avec le type de pièce (ici INV pour inventaire), la référence de l'inventaire et le type de mouvement (E/S), avec les écarts en + ou en -.
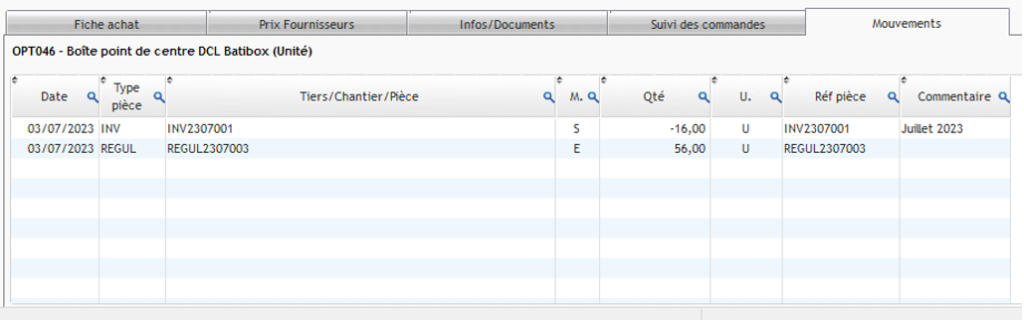
Vous pouvez modifier la quantité d’un article sur un stock à partir de la gestion des stocks.
Cliquez sur le bouton prévu sur la fiche de l’article stocké et saisissez la quantité.
Une explication devra être donnée pour valider la modification

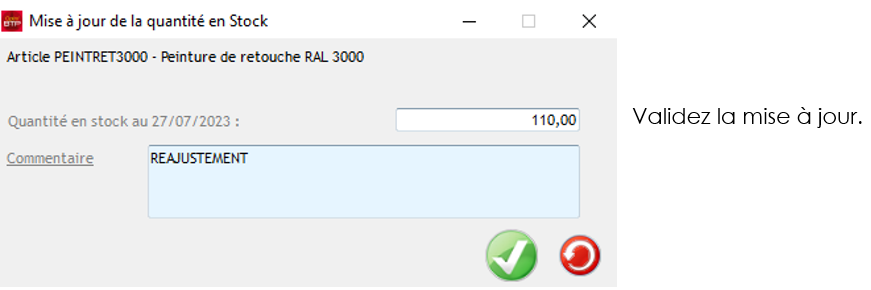
Ce traitement pour un article crée une ligne de mouvement de type REGUL sur l’article.

A compter de la version 2024.01 – vous avez la possibilité d’avoir un export de tous les mouvements de stock à partir des éditions générales (écran d’accueil d’Optim > Bouton « imprimer » > dossier Achats/Stock/Sous.trait).