Le logiciel Gestion de chantier Optim’BTP permet la gestion de modèles de messages. Les 3 types de messages sont :
L’information : elle permet d’afficher des informations pertinentes, elle s’adresse à toute personne qui se rend sur le(s) écran(s) du logiciel où l’information est rattachée (exemple : précisions des conditions de facturation).
La tâche : elle permet d’affecter une action à réaliser, elle s’adresse à un ou plusieurs destinataires. Le destinataire sera alerté de l’existence d’une tâche et peut déclarer qu’il a terminé la tâche.
Le message : il permet de communiquer et d’échanger en interne, il s’adresse à un ou plusieurs destinataire(s). Le destinataire est alerté de l’existence d’un message et peut indiquer qu’il en a pris connaissance.
Cliquer sur la bulle verte en bas à droite de l’écran pour afficher un aperçu de l’ensemble des messages liés au contexte :
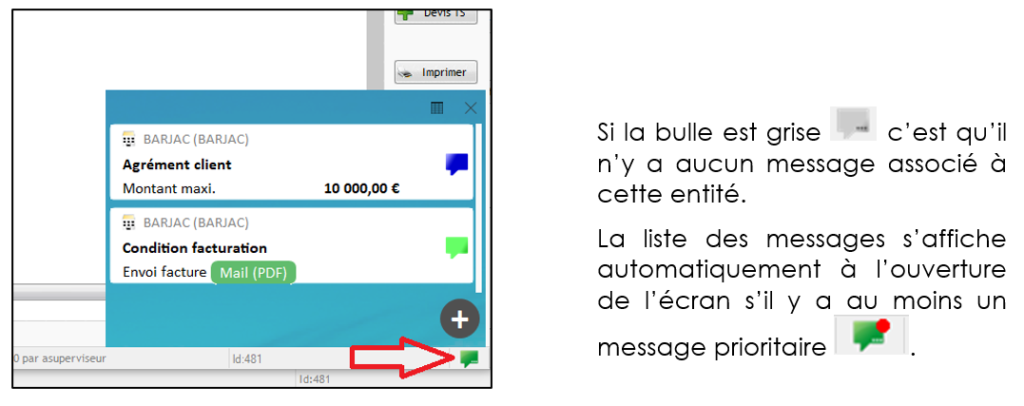
Cliquer sur la bulle du message pour consultation et/ou modification :
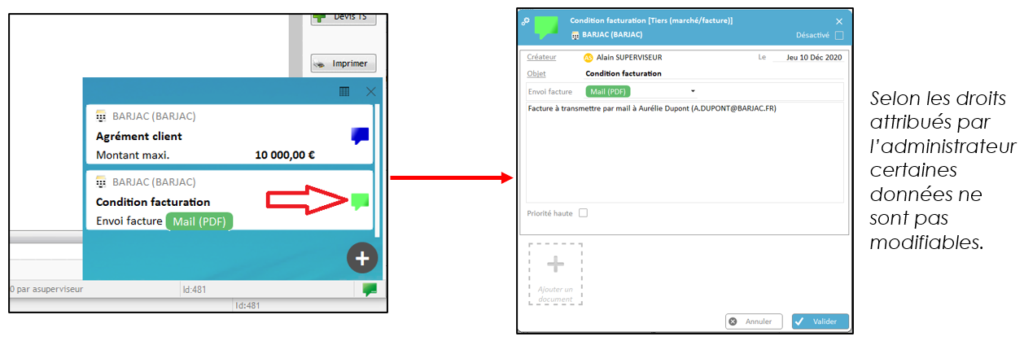


Les champs saisissables ici sont paramétrables et mis en place par l'administrateur.
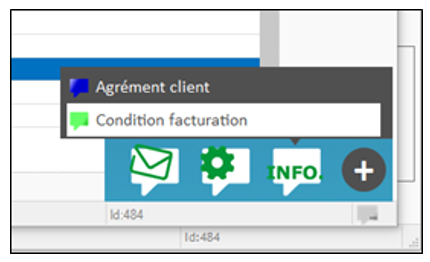
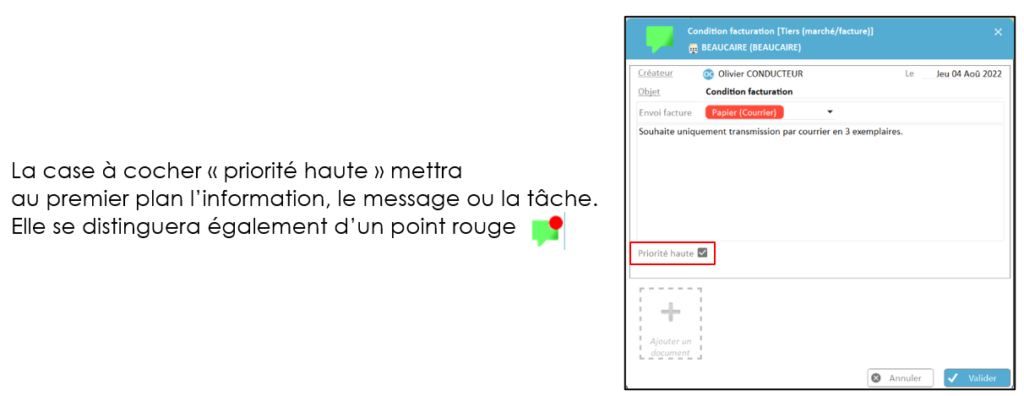
L’exemple précédent porte sur la création d’une information.
Lors de la création d’un message ou d’une tâche, certaines données complémentaires doivent être saisies :
Certains écrans d’Optim’BTP disposent d’une zone d’affichage plus large et bénéficient d’un espace dédié à l’affichage des messages. La présentation est sensiblement différente mais les principes restent les mêmes pour la consultation, la création et la modification :
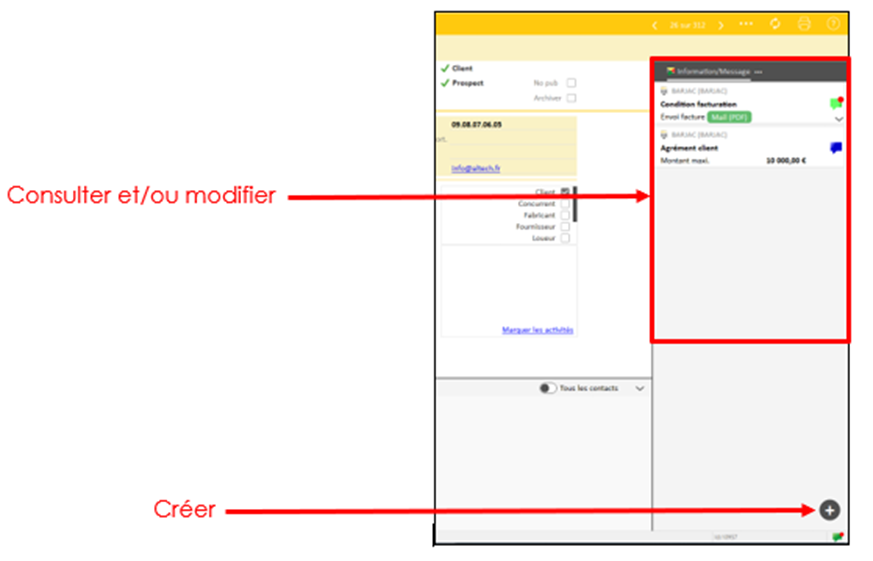
Ces écrans disposent aussi d’un espace dédié permettant d’afficher sous forme de liste l’ensemble des messages (ex : ci-après liés à l’affaire).
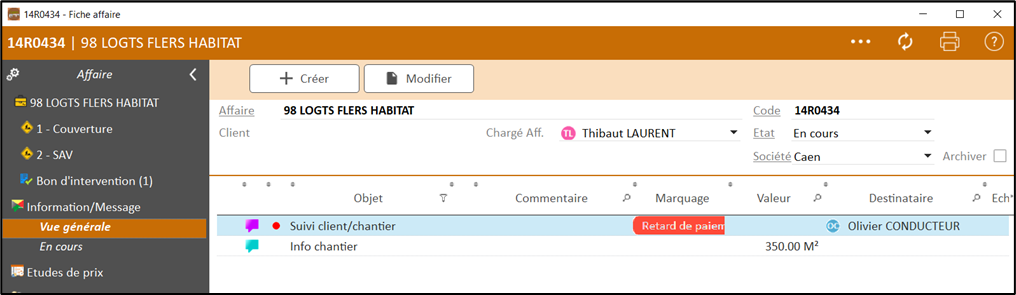
Les messages et les tâches affectées au destinataire apparaitront dans ses alertes :
« Vos alertes du jour » sur l’écran principal d’Optim’BTP.
NB : il peut être nécessaire d’activer la zone de message par l’utilisateur en utilisant le bouton droit sur l’écran d’accueil.
Rappel : la zone d’alerte permet aussi à l’utilisateur d’activer ses propres alertes liées à sa fonction.
Ex : Suivi des habilitations des salariés, etc.
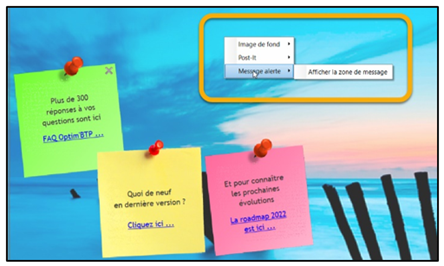
Un double clic ou un clic sur le lien du nombre de messages à consulter, ouvre une liste préfiltrée des messages ou des tâches à traiter.
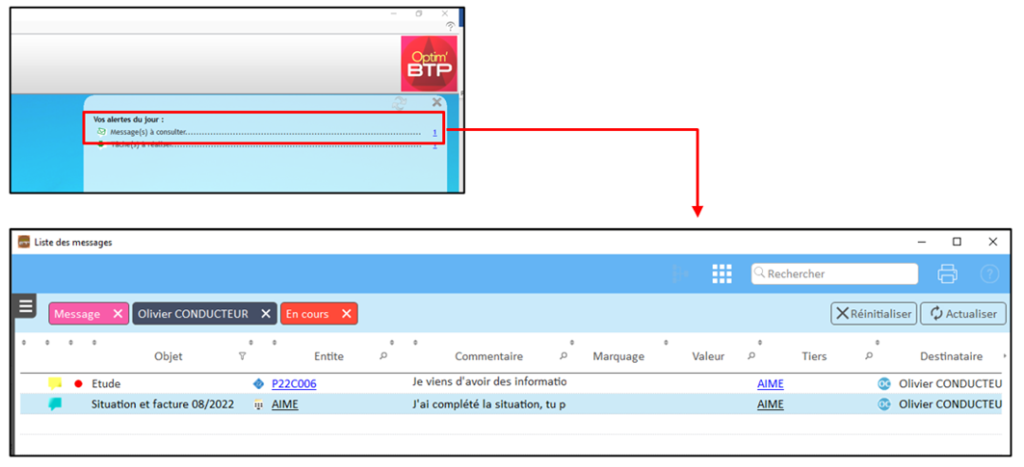
Un double clic sur un message ou une tâche permet sa consultation mais aussi d’indiquer si la tâche est traitée (ou d’indiquer avoir pris connaissance du message s’il s’agit d’un message).
Ce message ou cette tâche une fois traité n’apparaitra plus dans les alertes.
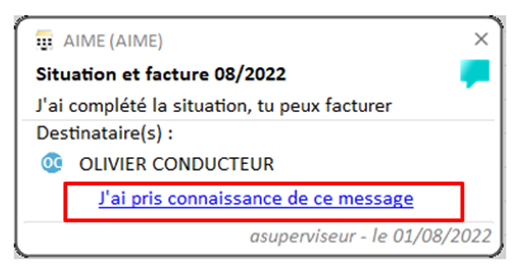
La liste générale et non contextuelle des messages est aussi accessible via le bouton « Message » du tableau principal.
En passant par le bouton « Message » du tableau principal l’ouverture de la liste n’est pas préfiltrée et donne accès à l’ensemble des messages, des tâches mais aussi des informations.
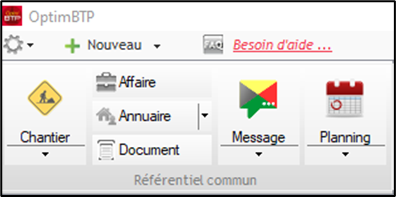
Le mise en place de filtres et l’enregistrement de vues personnalisées est possibles de la même manière que sur les autres écrans du logiciel Optim’BTP.
